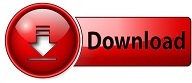
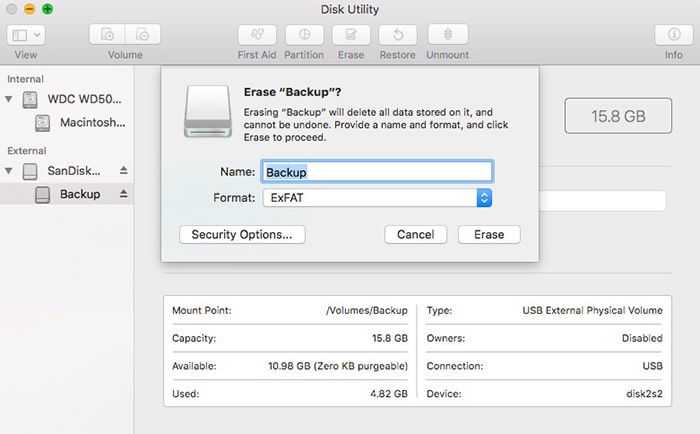
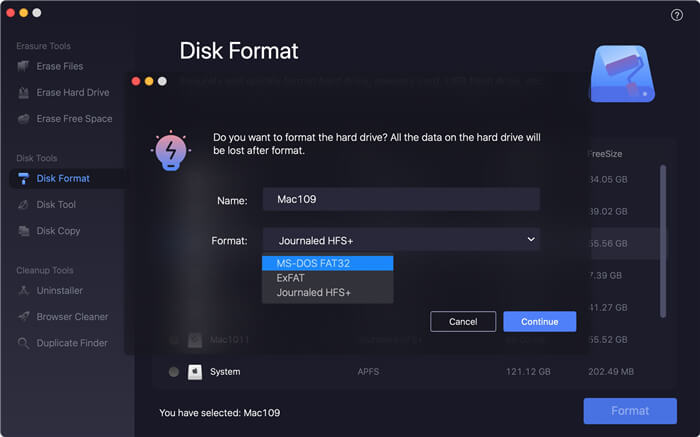
So make sure to back up any important files before erasing or reformatting your drives. When you reformat a drive, it also erases all the data on it. Or you might need to reformat it so it works with different operating systems, like Windows, Linux, or even iPadOS. You may want to erase your drive as a quick way to create space for new files. Feel free to skip this section if you already know how to do it.

Let’s start with a brief explanation of the correct way to reformat or erase drives using your Mac. How to erase or reformat a Drive using Disk Utility Factory Reset MacBook Air and Other Macs With macOS.The Startup Disk Is Almost Full on My Mac But I Can’t Delete Anything.Mac or MacBook Doesn’t Recognize External Drives, Troubleshooting Tips.If your MacBook’s Disk Utility won’t let you erase drives, follow the steps below to fix it. This might happen for a variety of reasons, all of which keep you from erasing or reformatting the drives connected to your Mac. You can’t reformat a drive in macOS Disk Utility when the Erase button is grayed out.
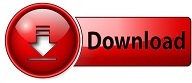

 0 kommentar(er)
0 kommentar(er)
